สร้าง Custom Email Address ง่ายๆ และฟรีด้วย Cloudflare Email Routing และ Gmail SMTP (ฉบับจับมือทำ)

Table of Contents
มาสร้าง Custom Email Address ง่ายๆและฟรีด้วย บริการ Email Routing ของ Cloudflare และสามารถตอบกลับอีเมลด้วย Custom Email Address เช่น [email protected] ผ่านการตั้งค่า SMTP บน Gmail ของคุณกันเถอะ
เริ่มเลย ~~~ #
1. เพิ่มโดเมนเข้ามายัง Cloudflare #
ขั้นแรกเข้าไปที่ Cloudflare.com ไปที่เมนู Website แล้วกด Add a Site เพื่อเพิ่มโดเมนของคุณเข้ามายัง Cloudflare
จากนั้นให้กดเข้าไปยังโดเมนที่ต้องการ
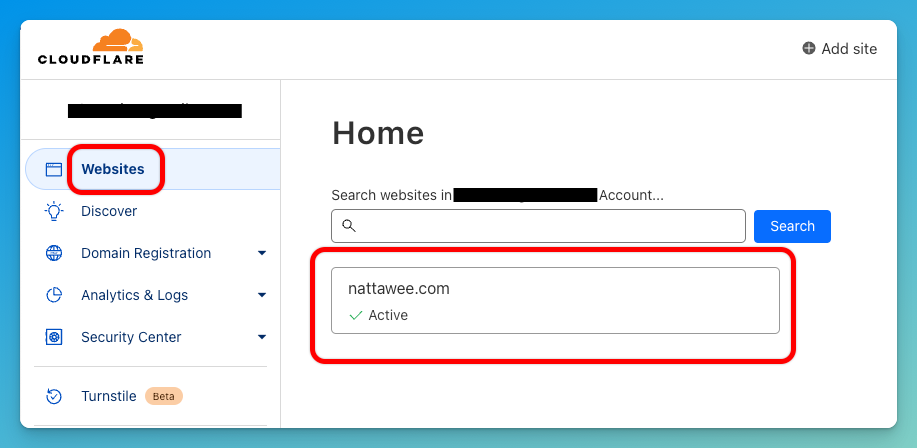
2. เปิดใช้งาน Cloudflare Email Routing #
ไปยังเมนู Email Routing และกดไปแถบ Settings เลือก Enable Email Routing
จากนั้นจะพบกับหน้า Add Email Routing DNS records จะเห็นว่ามีรายการที่มีสถานะ Missing ปรากฎขึ้น
ให้คุณกด Add records and enable เพื่อเพิ่มรายการที่ขาดหายก็เป็นอันเสร็จ
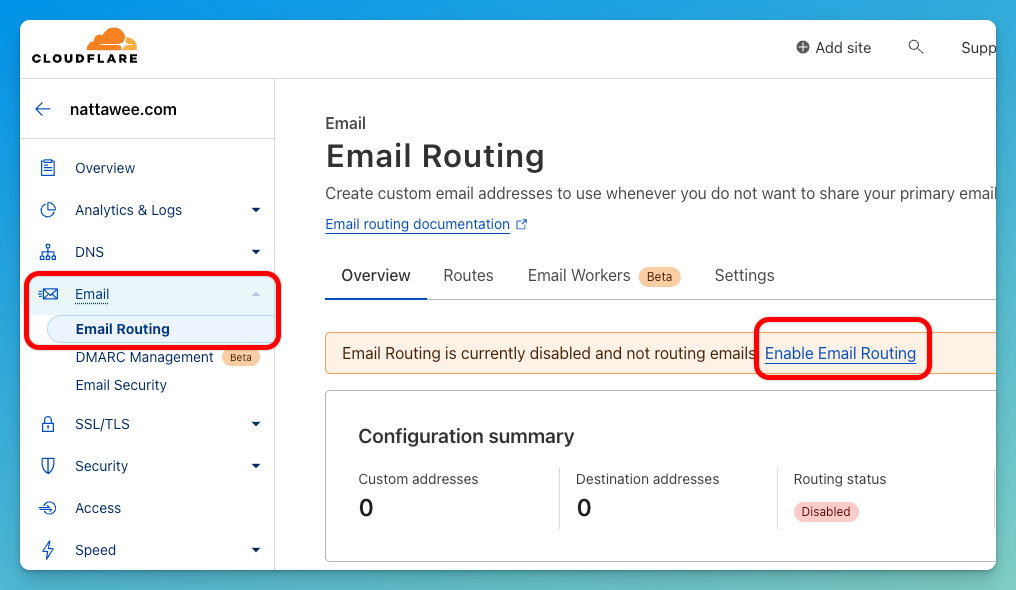
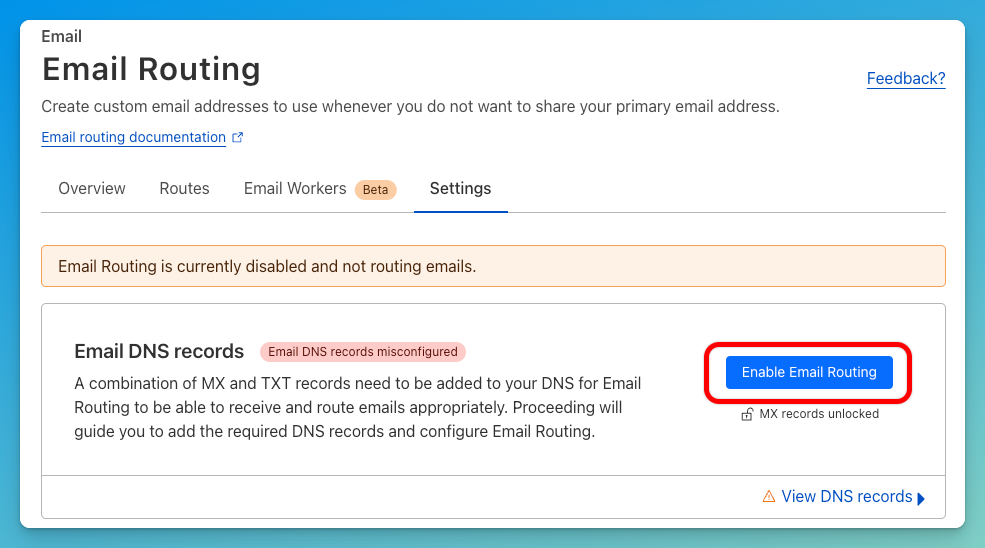
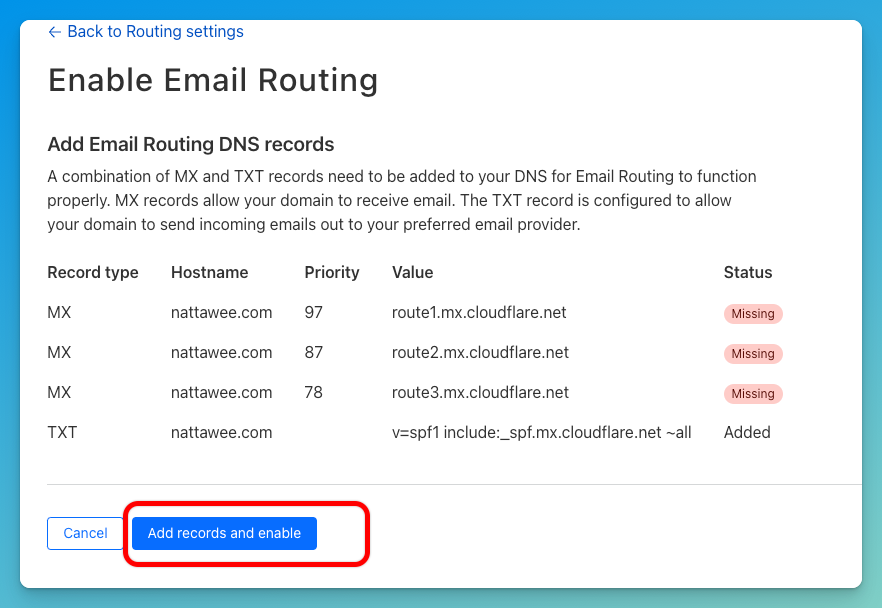
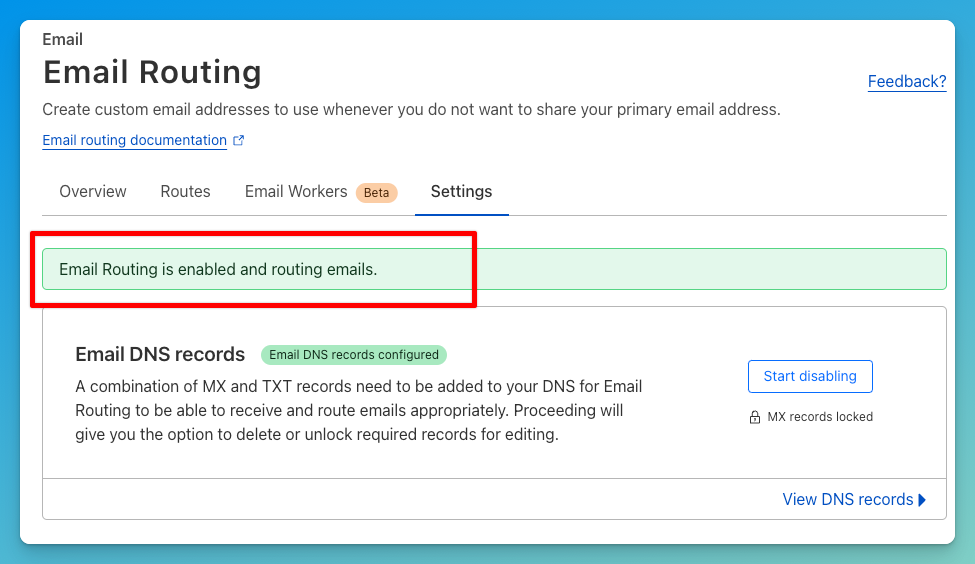
3. สร้าง Custom Email Address บน Cloudflare Email Routing #
เลือกไปยังเมนู Email Routing และกดไปแถบ Routes เลือก Create address
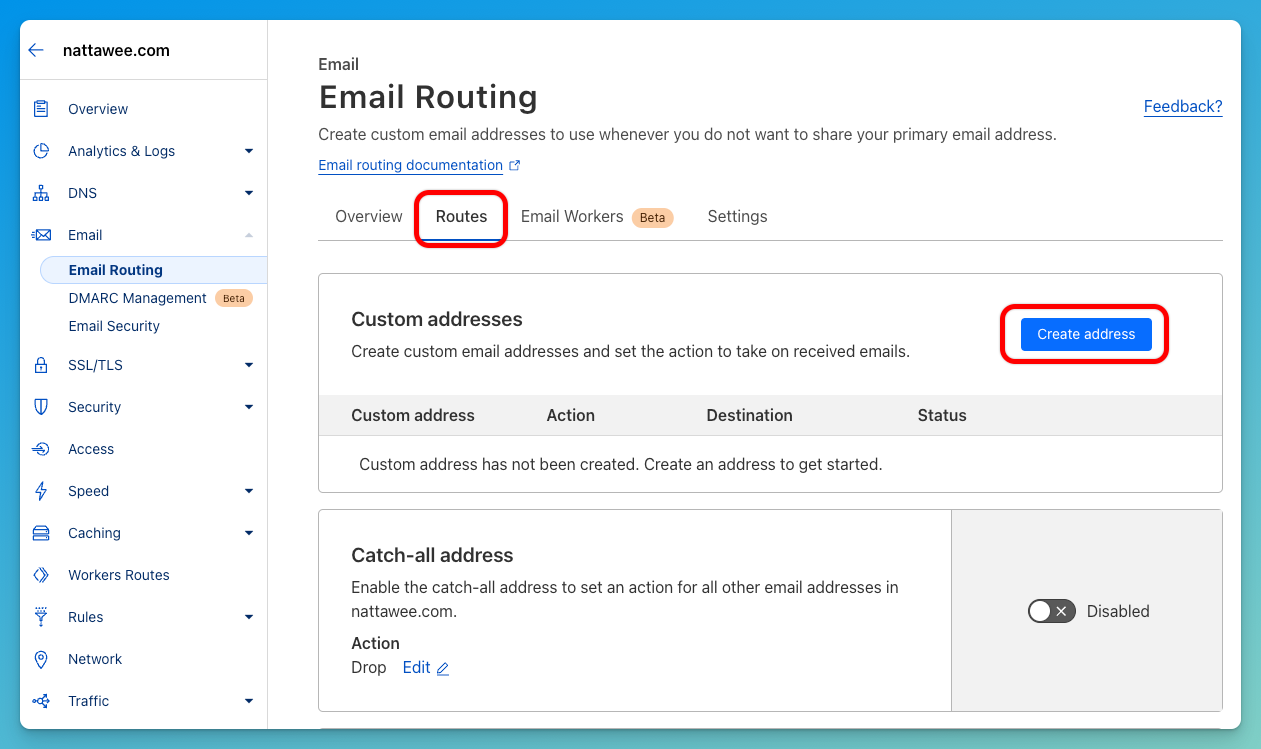
+ ตามด้วยชื่อที่บ่งบอกว่าส่งมาจากไหนจะได้กรองอีเมลได้ง่ายขึ้น)
จากนั้นให้กด Save
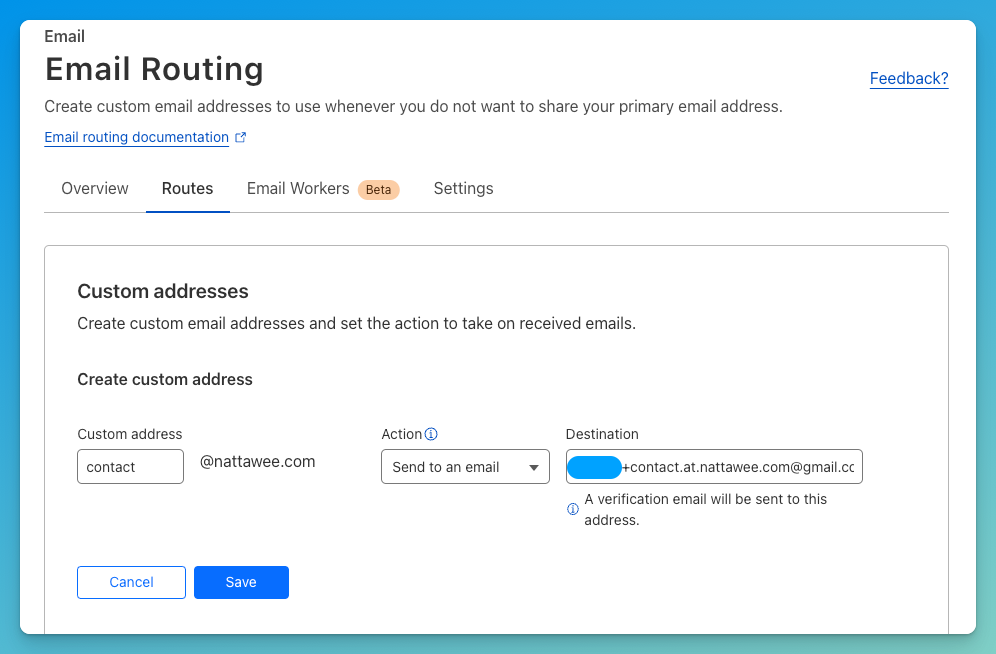
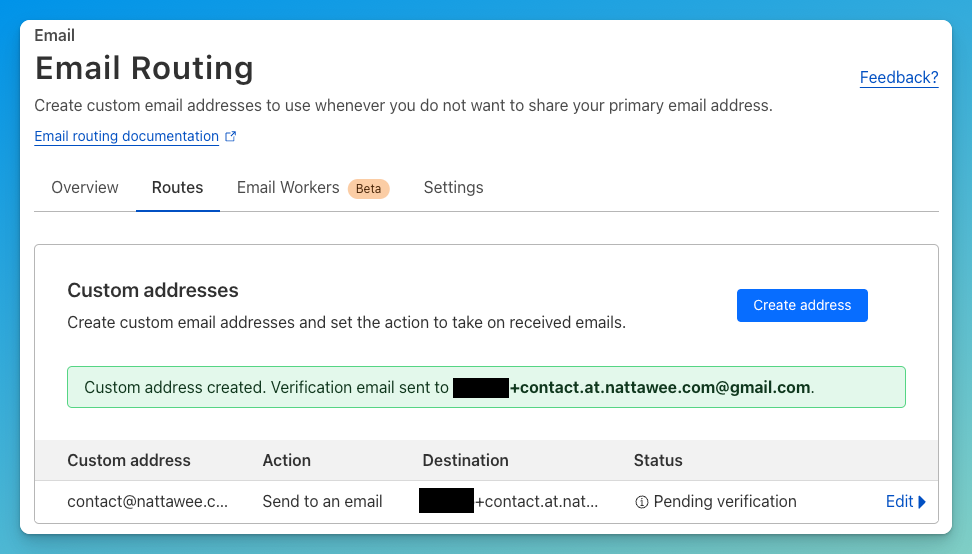
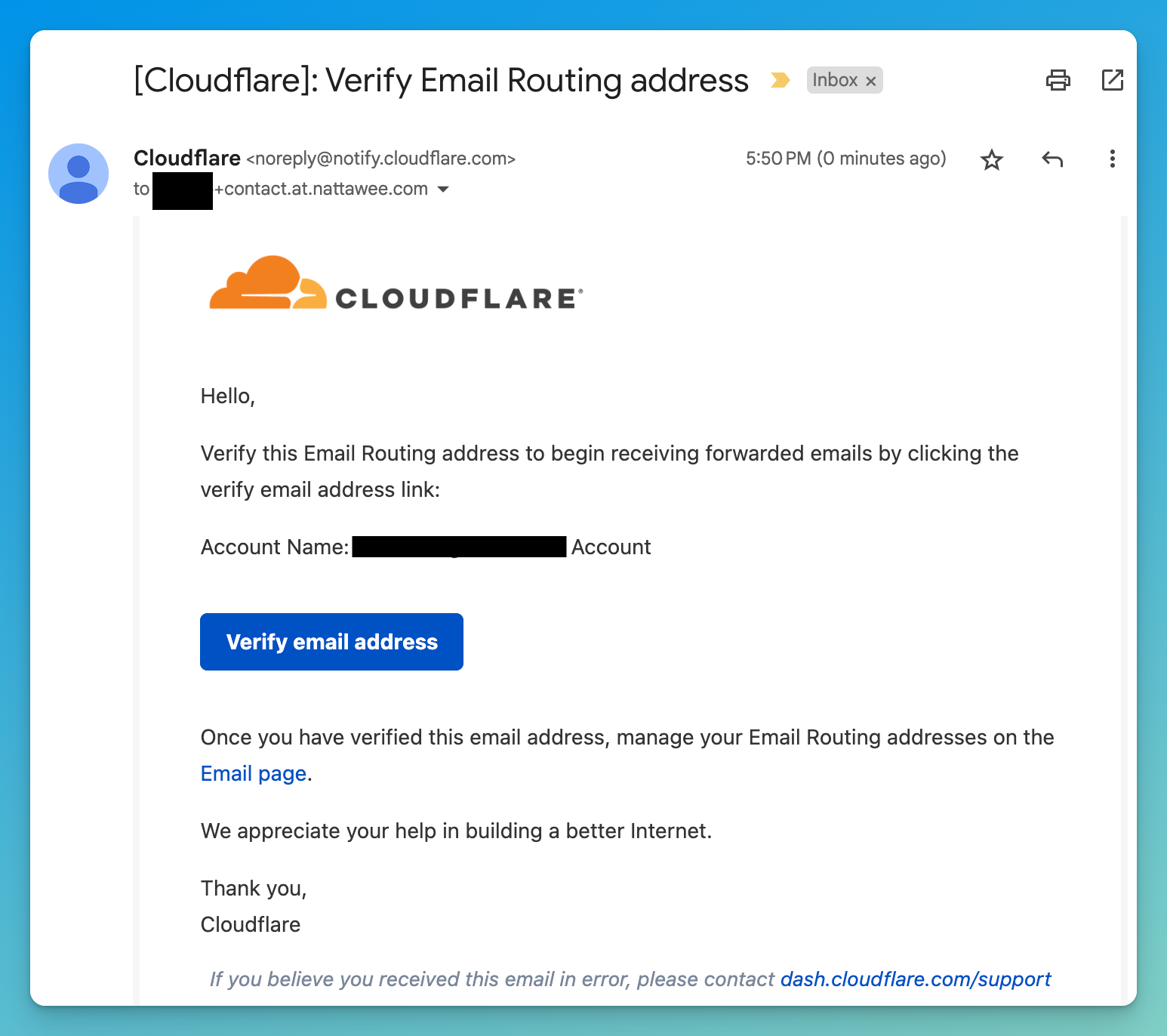
[email protected]
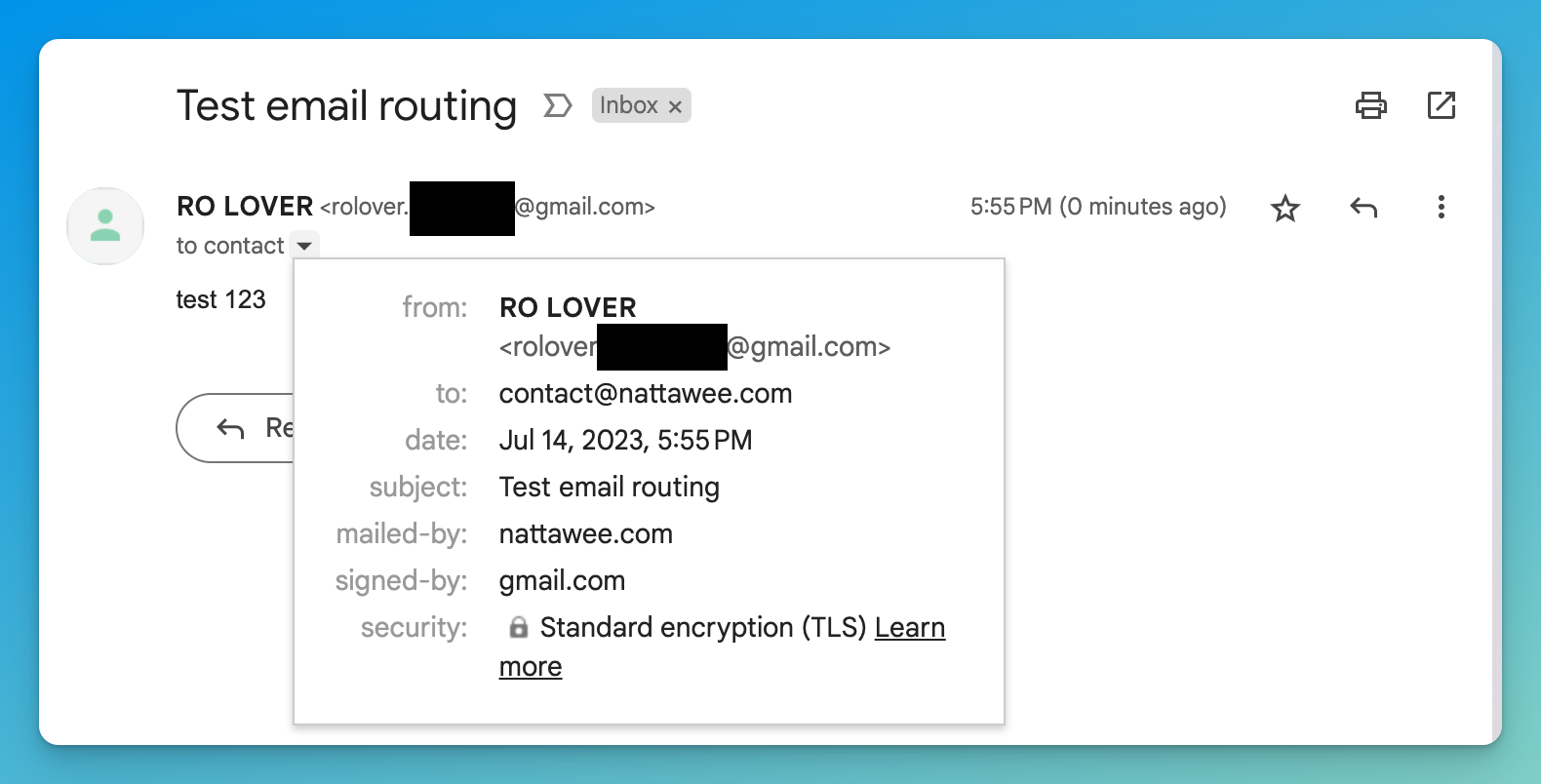
[email protected] แต่ยังเป็น ********@gmail.com อยู่
ดังนั้นเราจะไปตั้งค่าการตอบกลับอีเมลด้วย Custom email address ในข้อถัดไป
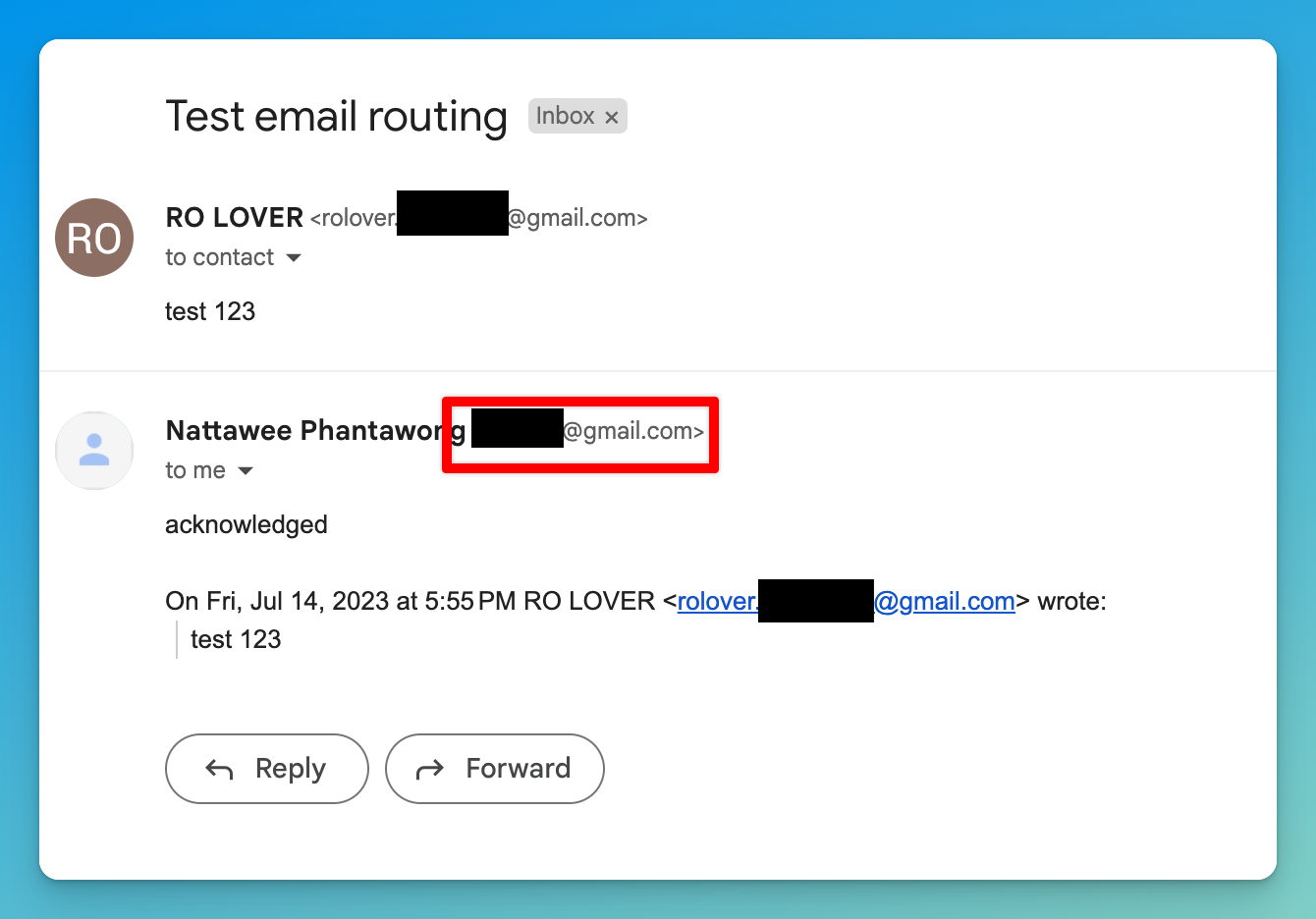
4. ตอบกลับอีเมลด้วย Custom Email Address ผ่านการตั้งค่า SMTP บน Gmail #
ขั้นตอนสุดท้ายเพื่อที่เราจะสามารถตอบกลับอีเมลด้วย Custom email address ได้นั้น เราจะต้องทำการตั้งค่า Send mail as ของ Gmail account หลักด้วย Custom email address ผ่านการตั้งค่า SMTP ได้ดังต่อไปนี้
4.1 เข้าไปยัง Manage your Google Account ของคุณ
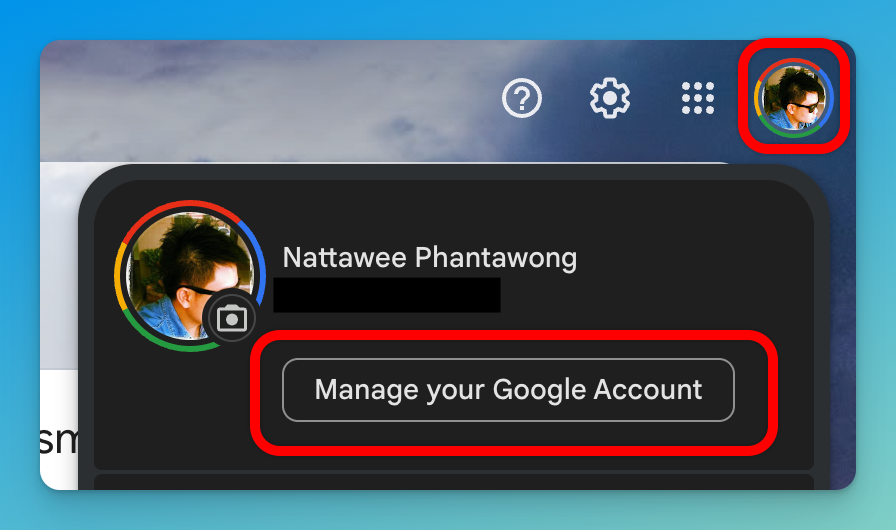
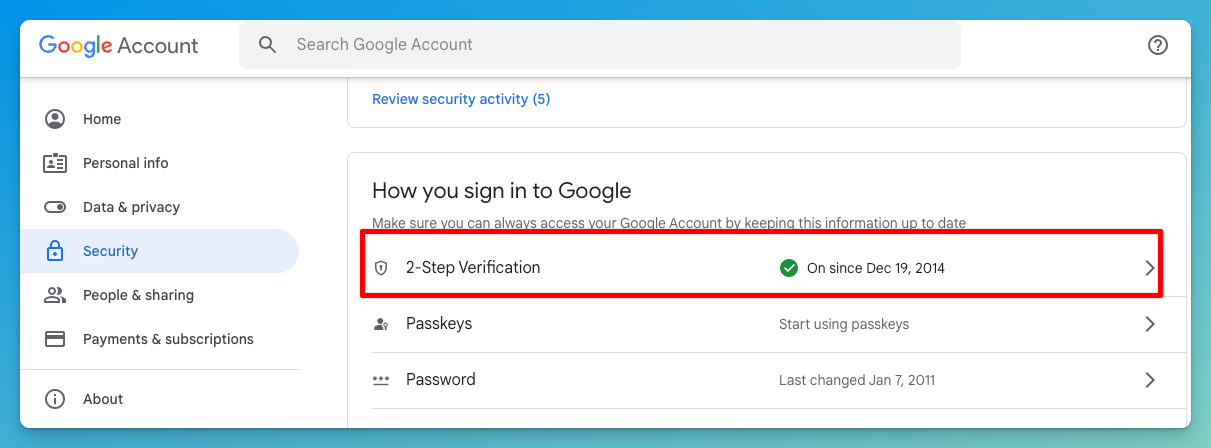
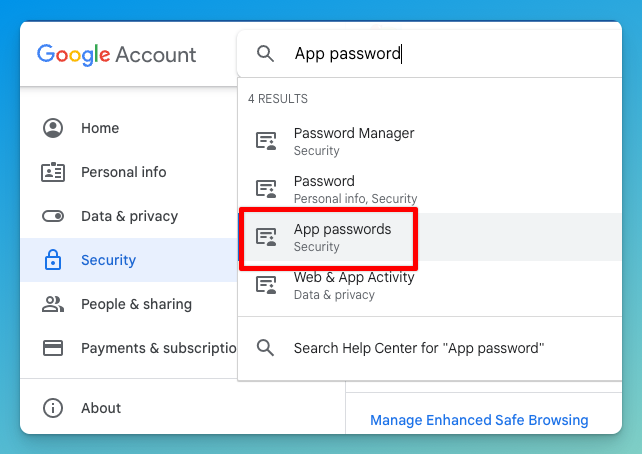
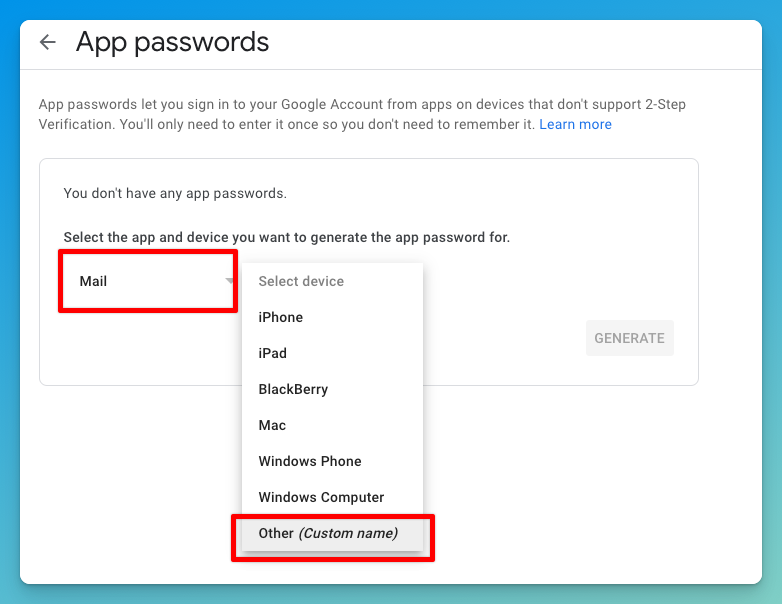
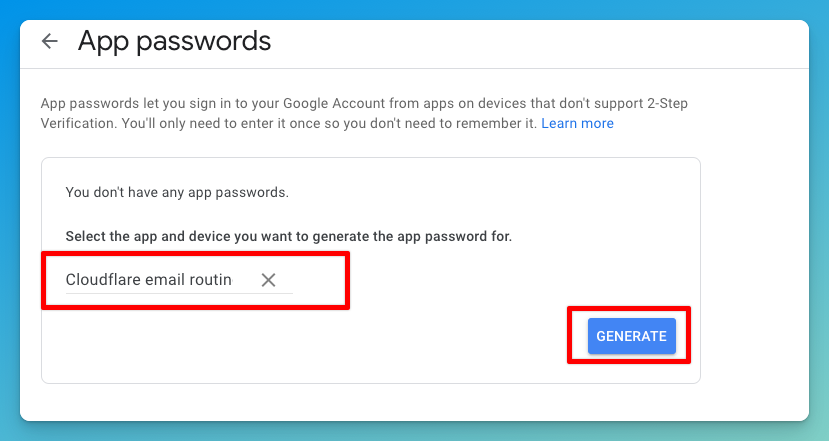
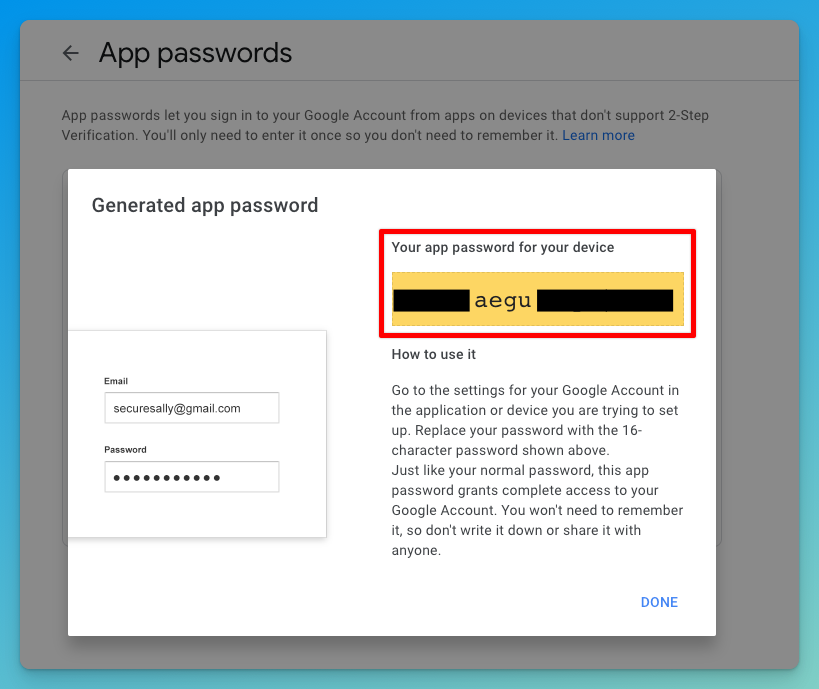
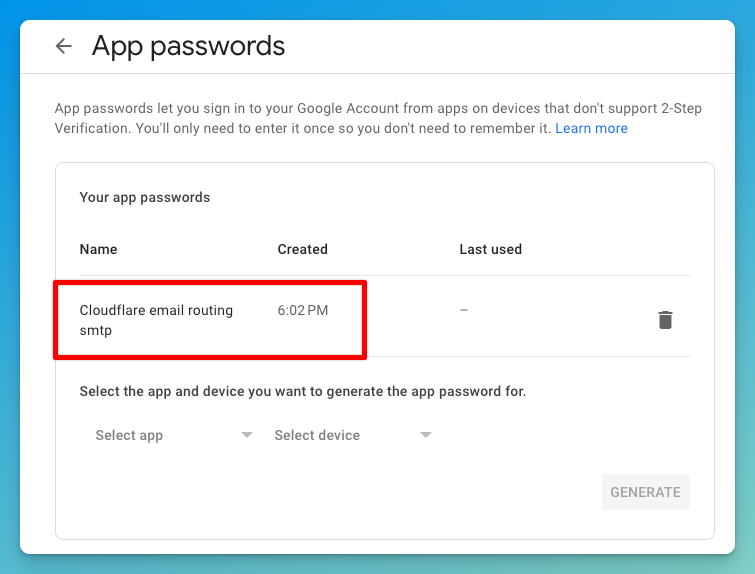
Gmail Settings > Account and Import
ใน Section Send mail as ให้กด Add another email address เพื่อเพิ่มอีเมลในการตอบกลับ
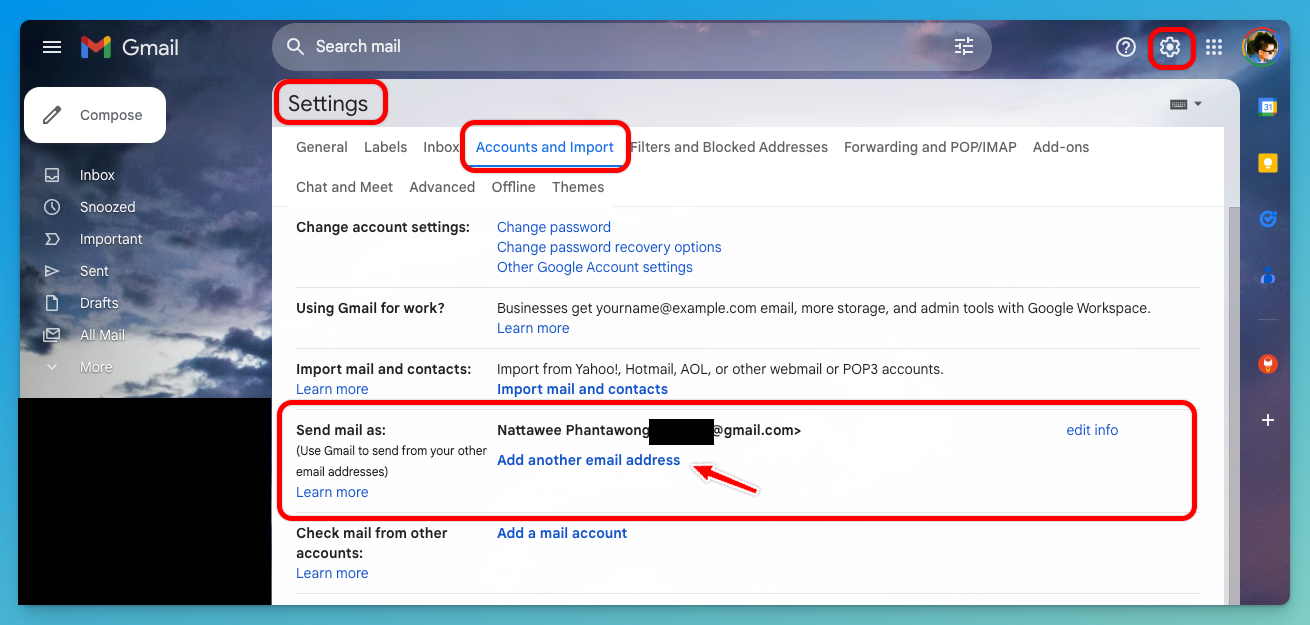
Name: Your name
Username: [email protected]
Treat as an alias: checked
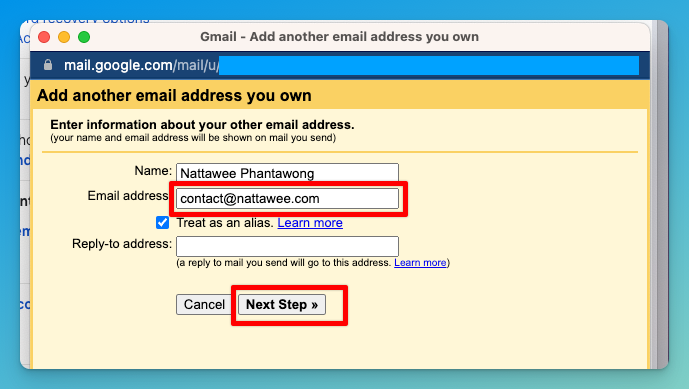
SMTP Server: smtp.gmail.com
Port: 587
Username: [email protected]
Passname: <App Password from 4.6>
TLS: checked
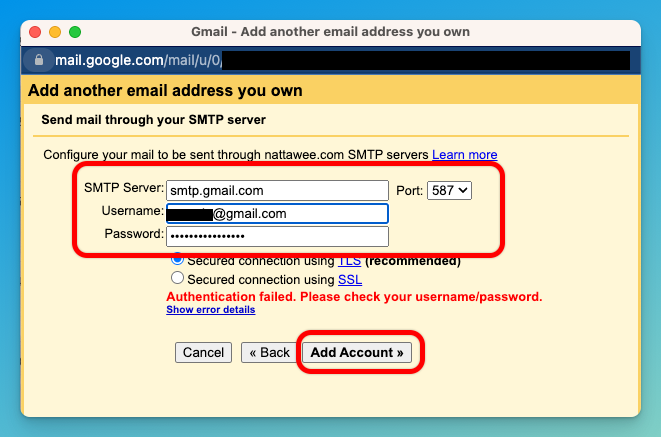
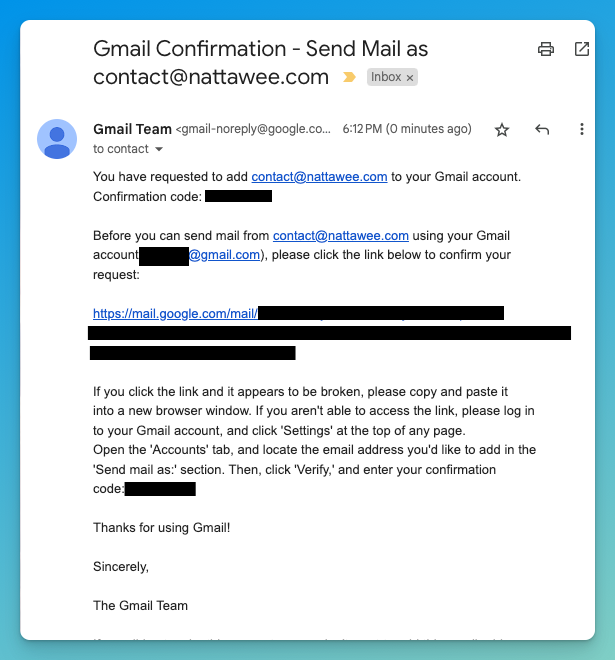
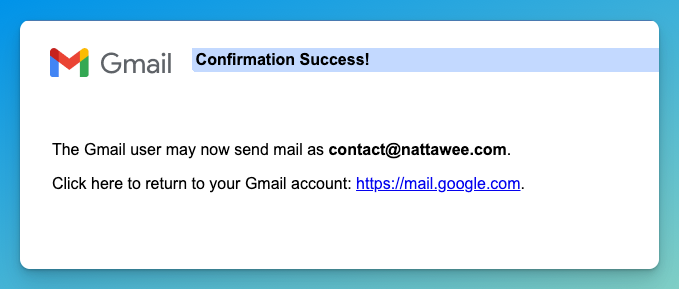
Gmail Settings > Account and Import
ใน Section Send mail as คุณจะเห็น Custom email address ของคุณเพิ่มเข้ามา ขั้นต่อไปในหัวข้อ When replying to a message ให้เลือก Reply from the same address the message was sent to
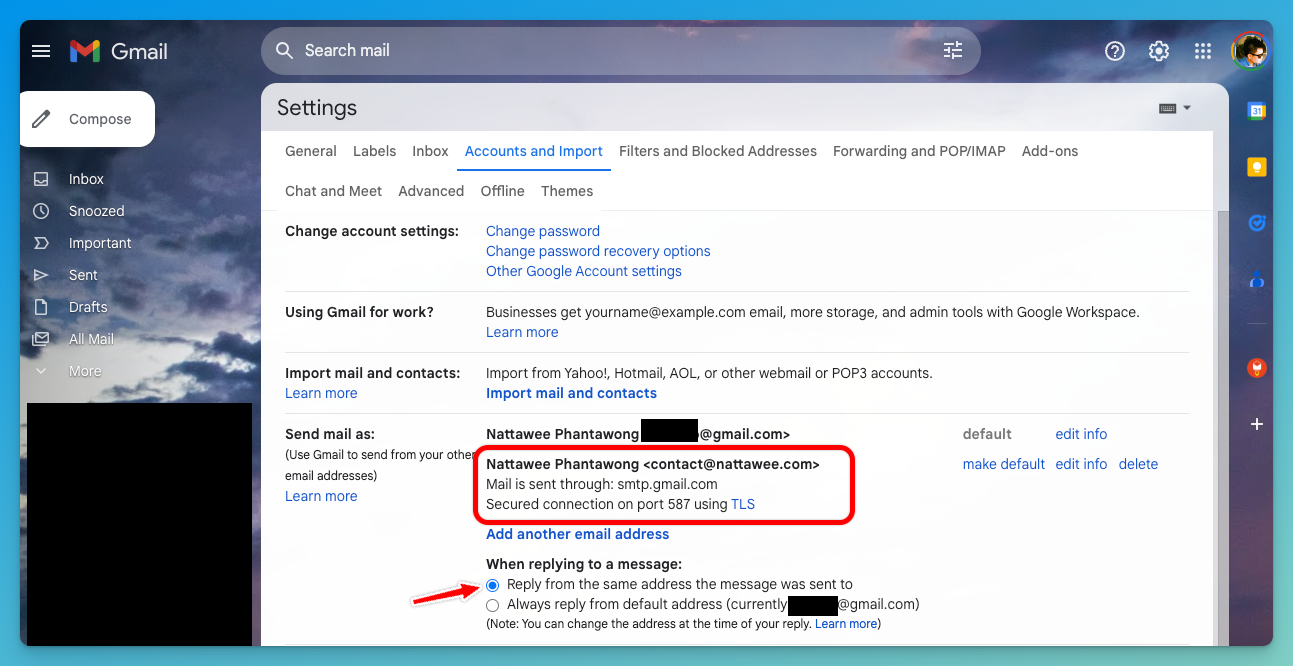
include:_spf.google.com เข้าไปยัง TXT Record ของ SPF ที่มีอยู่แล้วก็เป็นอันเสร็จเรียบร้อยครับ
v=spf1 include:_spf.google.com include:_spf.mx.cloudflare.net ~all
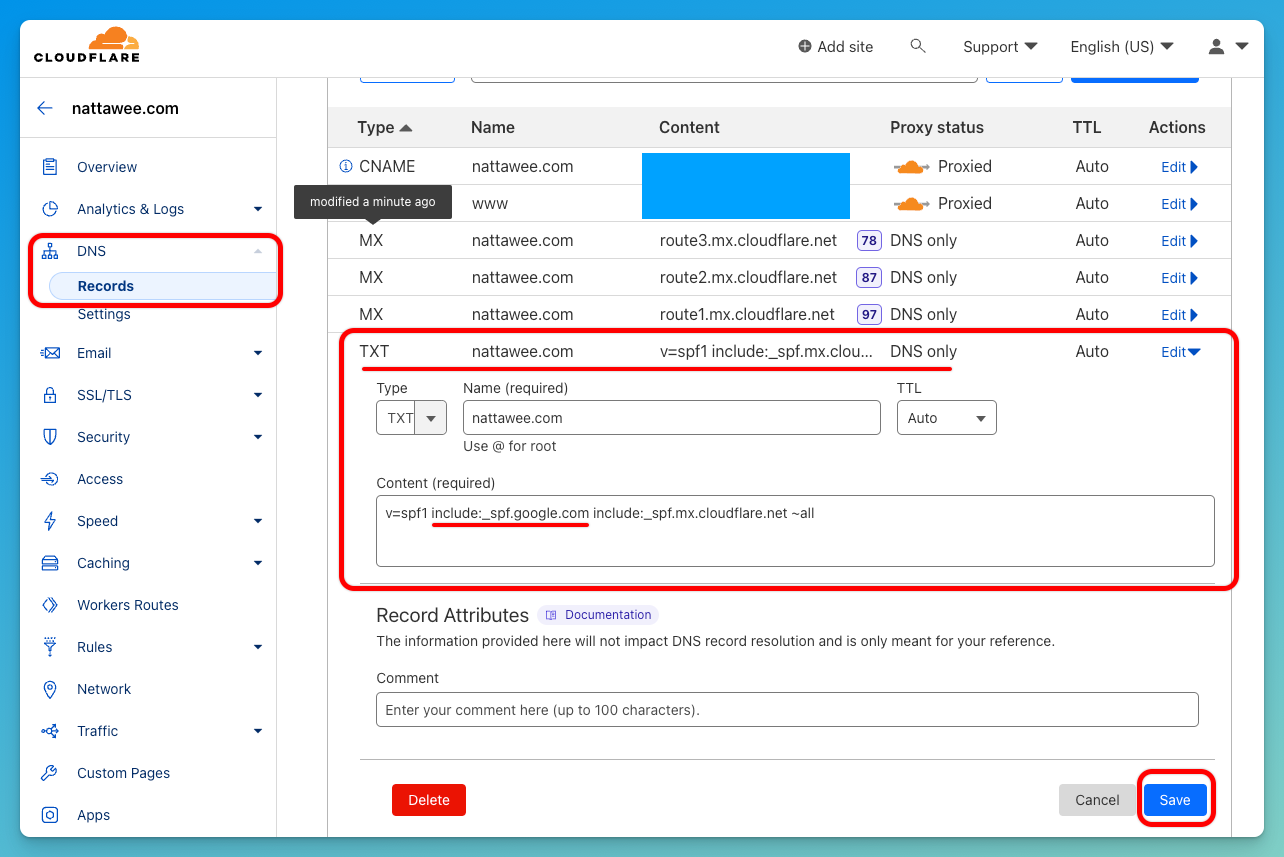
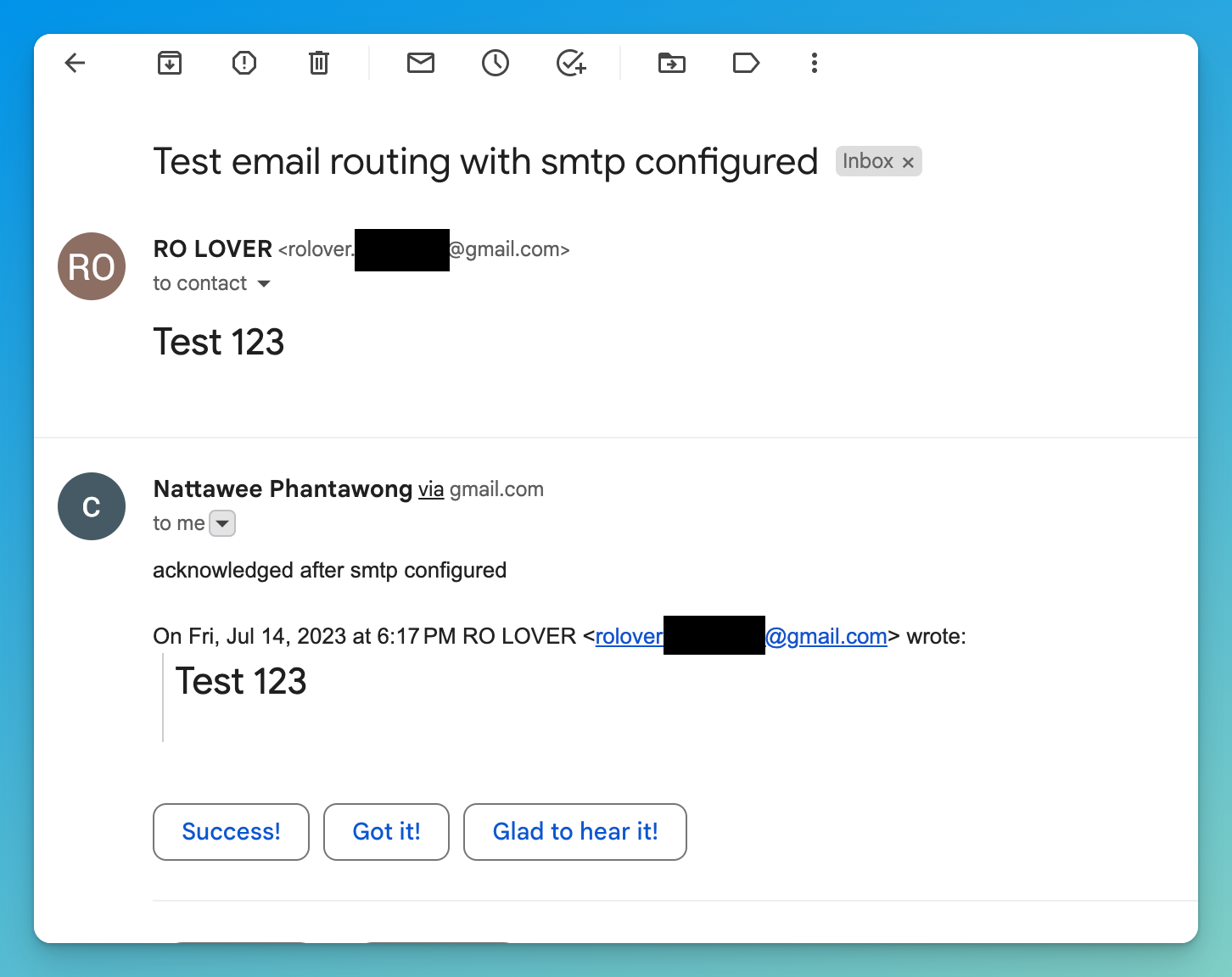
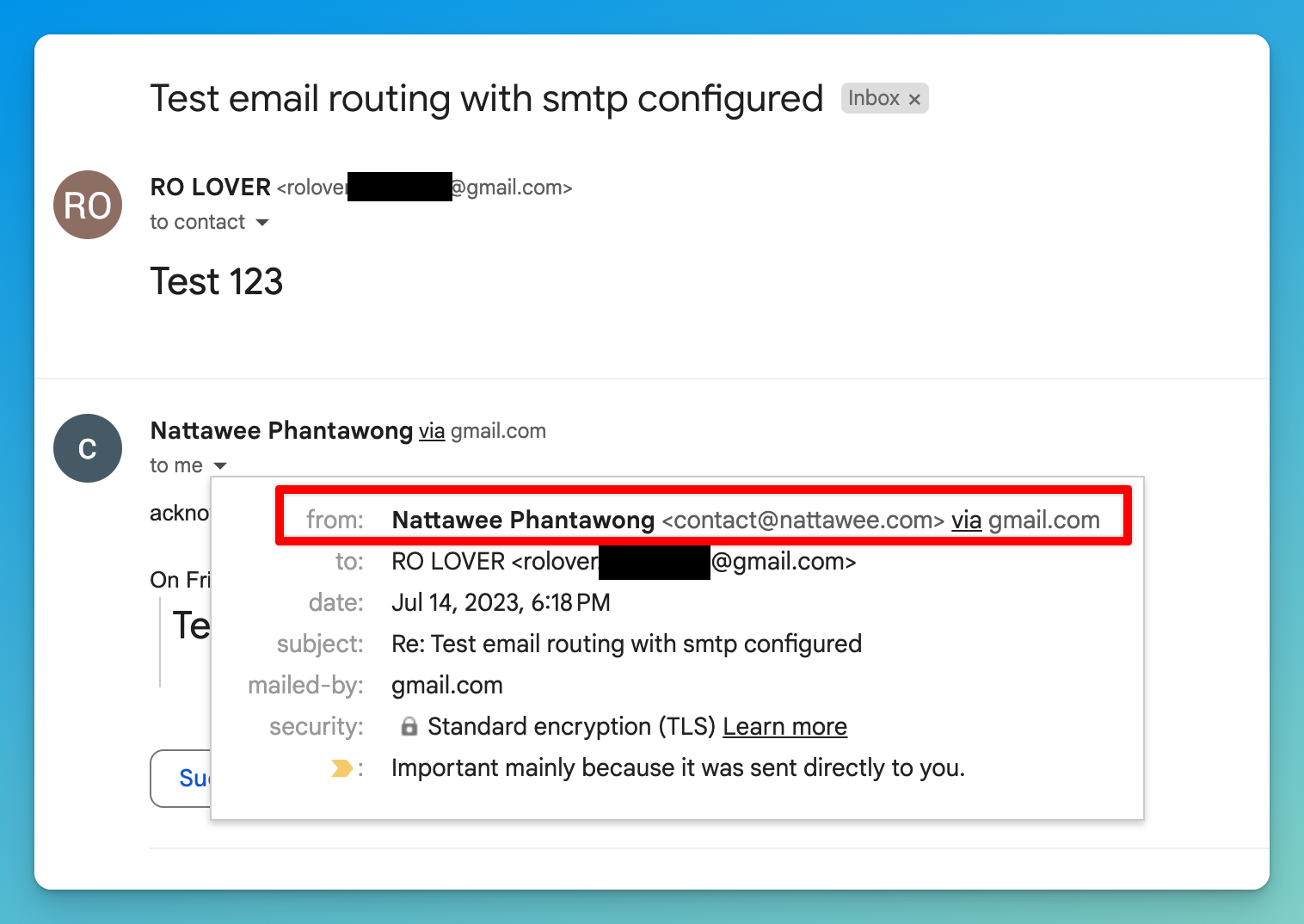
จบแล้ว
หวังว่าทุกคนจะได้ Custom email address ฟรีๆไปใช้งานกันนะครับ